Angular 7 Tutorial - Learn Angular 7 by Example
Ever since the release of Angular 2, I have created a full course for each new iteration. Today is no different, as Angular 7 just released!
With this beginner's crash course, I make the assumption that you have never worked with Angular before. Therefore, this tutorial is perfectly suited towards a beginner with no prior Angular experience. The only thing you should be familiar with is HTML, CSS and JavaScript.
In this course, you're going to discover just how powerful Angular 7 is when it comes to creating frontend web apps. Let's get started!
Installation
You're first going to need to install the Angular CLI (Command Line Interface) tool, which helps you start new Angular 7 projects as well as assist you during development. In order to install the Angular CLI, you will need Nodejs. Make sure you install this with the default options and reload your command line or console after doing so.In your command line, type:
> npm install -g @angular/cliHop into whichever folder you want to store your projects, and run the following command to install a new Angular 7 project:
> ng new ng7-pre? Would you like to add Angular routing? Yes
? Which stylesheet format would you like to use? SCSS [ http://sass-lang.com ]> cd ng7> ng serve -oAwesome! If all went smooth, you should be presented with the standard landing page template for your new Angular 7 project:

Angular 7 Components
The most basic building block of your Angular 7 application (and this is a concept that's not new) is the component. A component consists of three primary elements:- The HTML template
- The logic
- The styling (CSS, Sass, Stylus, etc..)
/app.component.html
/app.component.scss
/app.component.tsimport { Component } from '@angular/core';
@Component({
selector: 'app-root',
templateUrl: './app.component.html',
styleUrls: ['./app.component.scss']
})
export class AppComponent {
title = 'ng7-pre';
}
As you can see, it's referencing the location of the HTML template file and the CSS file with the templateUrl property and the styleUrls property.
The logic of the component resides in the class at the bottom. As you can see, the CLI starter template simply defines a single property called title.
Let's use the Angular CLI to create our own components that we'll need going forward. In the console, issue the following commands:
> ng generate component nav
// output
> ng g c about
// output
> ng g c contact
// output
> ng g c home
// outputWhen we generate components this way, it will create a new folder in the /src/ folder based on the name we gave it, along with the respective template, CSS, .ts and .spec (for testing) files.
Angular 7 Templating
You may have noticed that one of the components we generated was called nav. Let's implement a header bar with a navigation in our app!The first step is to visit the app.component.html file and specify the following contents:
<app-nav></app-nav>
<section>
<router-outlet></router-outlet>
</section>Well, if you visit /src/app/nav/nav.component.ts you will see that in the component decorator, there's a selector property bound to the value of app-nav. When you reference the selector of a given component in the form of a custom HTML element, it will nest that component inside of the component it's that's referencing it.
If you save the file you just updated, you will see in the browser we have a simple, nav works! And that's because the nav.component.html file consists of a simple paragraph stating as much.
At this point, let's specify the following HTML to create a simple navigation:
<header>
<div class="container">
<a routerLink="/" class="logo">apptitle</a>
<nav>
<ul>
<li><a routerLink="/">Home</a></li>
<li><a routerLink="/about">About</a></li>
<li><a routerLink="/contact">Contact us</a></li>
</ul>
</nav>
</div>
</header>While we're here on the subject of templating, what if we wanted to display properties that are coming from our component? We use what's called interpolation.
Make the following adjustment to our template:
<!-- From: -->
<a routerLink="/">myapp</a>
<!-- To: -->
<a routerLink="/">{{ appTitle }}</a>
Let's define that property in nav.component.ts:
export class NavComponent implements OnInit {
appTitle: string = 'myapp';
// OR (either will work)
appTitle = 'myapp';
constructor() { }
ngOnInit() {
}
}There's a lot more to templating, but we will touch on those topics as we continue. For now, let's apply style to our header.
First, let's visit the global stylesheet by opening /src/styles.scss and define the following rulesets:
@import url('https://fonts.googleapis.com/css?family=Montserrat:400,700');
body, html {
height: 100%;
margin: 0 auto;
}
body {
font-family: 'Montserrat';
font-size: 18px;
}
a {
text-decoration: none;
}
.container {
width: 80%;
margin: 0 auto;
padding: 1.3em;
display: grid;
grid-template-columns: 30% auto;
a {
color: white;
}
}
section {
width: 80%;
margin: 0 auto;
padding: 2em;
}header {
background: #7700FF;
.logo {
font-weight: bold;
}
nav {
justify-self: right;
ul {
list-style-type: none;
margin: 0; padding: 0;
li {
float: left;
a {
padding: 1.5em;
text-transform: uppercase;
font-size: .8em;
&:hover {
background: #8E2BFF;
}
}
}
}
}
}
Awesome!
Angular 7 Routing
Now that we have a navigation, let's make our little app actually navigation between our components as needed.Open up /src/app/app-routing.module.ts and specify the following contents:
// Other imports removed for brevity
import { HomeComponent } from './home/home.component';
import { AboutComponent } from './about/about.component';
import { ContactComponent } from './contact/contact.component';
const routes: Routes = [
{ path: '', component: HomeComponent },
{ path: 'about', component: AboutComponent },
{ path: 'contact', component: ContactComponent },
];
// Other code removed for brevitySave this file and try clicking on the links above. You will see that each of the respective component's HTML templating shows up in the <router-outlet></router-outlet> defined in app.component.html.
This is what the result should look like in the browser at this point:

You now know enough about Angular 7 to create a very simple website with routing! But let's learn more than that.
Angular 7 Event Binding
In the next several sections, we're going to use our /src/app/home component as a playground of sorts to learn features specific to Angular 7.One of the most used forms of event binding is the click event. You often need to make your app respond when a user clicks something, so let's do that!
Visit the /src/app/home/home.component.html template file and specify the following:
<h1>Home</h1>
<button (click)="firstClick()">Click me</button>export class HomeComponent implements OnInit {
constructor() { }
ngOnInit() {
}
firstClick() {
console.log('clicked');
}
}You can experiment with the other event types by replacing (click) with the names below:
(focus)="myMethod()"
(blur)="myMethod()"
(submit)="myMethod()"
(scroll)="myMethod()"
(cut)="myMethod()"
(copy)="myMethod()"
(paste)="myMethod()"
(keydown)="myMethod()"
(keypress)="myMethod()"
(keyup)="myMethod()"
(mouseenter)="myMethod()"
(mousedown)="myMethod()"
(mouseup)="myMethod()"
(click)="myMethod()"
(dblclick)="myMethod()"
(drag)="myMethod()"
(dragover)="myMethod()"
(drop)="myMethod()"Angular 7 Class & Style Binding
Sometimes you may need to change the appearance of your UI from your component logic. There are two ways to do this, through class and style binding.There are a lot of different methods you can use to control class binding, so we won't cover them all. But I will cover some of the most common use cases.
Let's say that you want to control whether or not a CSS class is applied to a given element. Update the h1 element in home.component.html to the following:
<h1 [class.gray]="h1Style">Home</h1> h1Style: boolean = false;
constructor() { }
ngOnInit() {
}
firstClick() {
this.h1Style = true;
}.gray {
color: gray;
}What if you wanted to control multiple classes on a given element? You can use ngClass. Modify the home component's template file to the following:
<h1 [ngClass]="{
'gray': h1Style,
'large': !h1Style
}">Home</h1>.large {
font-size: 4em;
}You can also control appearance by changing the styles directly from within the template. Modify the template as such:
<h1 [style.color]="h1Style ? 'gray': 'black'">Home</h1>Like ngClass() there's also an ngStyle() that works the same way:
<h1 [ngStyle]="{
'color': h1Style ? 'gray' : 'black',
'font-size': !h1Style ? '1em' : '4em'
}">Home</h1>Angular 7 Services
Services in Angular 7 allow you to define code that's accessible and reusable throughout multiple components. A common use case for services is when you need to communicate with a backend of some sort to send and receive data.> ng generate service data// Other code removed for brevity
export class DataService {
constructor() { }
firstClick() {
return console.log('clicked');
}
}import { Component, OnInit } from '@angular/core';
import { DataService } from '../data.service';
@Component({
selector: 'app-home',
templateUrl: './home.component.html',
styleUrls: ['./home.component.scss']
})
export class HomeComponent implements OnInit {
constructor(private data: DataService) { }
ngOnInit() {
}
firstClick() {
this.data.firstClick();
}
}
- We're first importing the DataService at the top.
- We're creating an instance of it through dependency injection within the constructor() function.
- Then we call the method with this.data.firstClick() when the user clicks on the button.
Angular 7 HTTP Client
Angular comes with its own HTTP library that we will use to communicate with a fake API to grab some data and display it on our home template. This will take place within the data.service file that we generated with the CLI.In order to gain access to the HTTP client library, we have to visit the /src/app/app.module.ts file and make a couple changes. Up until this point, we haven't touched this file, but the CLI has been modifying it based on the generate commands we've issued to it.
Add the following to the imports section at the top:
// Other imports
import { HttpClientModule } from '@angular/common/http'; imports: [
BrowserModule,
AppRoutingModule,
HttpClientModule, // <-- Right here
],import { Injectable } from '@angular/core';
import { HttpClient } from '@angular/common/http'; // Import it up here
@Injectable({
providedIn: 'root'
})
export class DataService {
constructor(private http: HttpClient) { }
getUsers() {
return this.http.get('https://reqres.in/api/users')
}
}
Open up our home.component.ts file and modify the following:
export class HomeComponent implements OnInit {
users: Object;
constructor(private data: DataService) { }
ngOnInit() {
this.data.getUsers().subscribe(data => {
this.users = data
console.log(this.users);
}
);
}
}We're defining a users property, and then we're calling the .getUsers() method and subscribing to it. Once the data is received, we're binding it to our users object and also console.logging it.
Give it a try in the browser and you will see the console shows an object that's returned. Let's display it on our home template!
Open up home.component.html and specify the following:
<h1>Users</h1>
<ul *ngIf="users">
<li *ngFor="let user of users.data">
<img [src]="user.avatar">
<p>{{ user.first_name }} {{ user.last_name }}</p>
</li>
</ul>ul {
list-style-type: none;
margin: 0;padding: 0;
li {
background: rgb(238, 238, 238);
padding: 2em;
border-radius: 4px;
margin-bottom: 7px;
display: grid;
grid-template-columns: 60px auto;
p {
font-weight: bold;
margin-left: 20px;
}
img {
border-radius: 50%;
width: 100%;
}
}
}
Awesome!
Angular 7 Forms
If you recall, we generated a component called contact. Let's create a contact form so that you can learn how to use forms in Angular 7.Angular 7 provides you with two different approaches to dealing with forms: template driven and reactive forms. I'm not going to go into the differences between these two approaches, but reactive forms generally provide you with more control andform validation can be unit tested as opposed to template driven forms.
To get started, we have to visit the app.module.ts file and import the Reactive Forms Module:
// other imports
import { ReactiveFormsModule } from '@angular/forms';
// other code
imports: [
BrowserModule,
AppRoutingModule,
HttpClientModule,
ReactiveFormsModule // <- Add here
],import { Component, OnInit } from '@angular/core';
import { FormBuilder, FormGroup, Validators } from '@angular/forms';
@Component({
selector: 'app-contact',
templateUrl: './contact.component.html',
styleUrls: ['./contact.component.scss']
})
export class ContactComponent implements OnInit {
messageForm: FormGroup;
submitted = false;
success = false;
constructor(private formBuilder: FormBuilder) { }
ngOnInit() {
this.messageForm = this.formBuilder.group({
name: ['', Validators.required],
message: ['', Validators.required]
});
}
onSubmit() {
this.submitted = true;
if (this.messageForm.invalid) {
return;
}
this.success = true;
}
}
Then we're setting a few boolean properties that will help us determine when the form has been submitted and if it validation is successful.
Then we're creating an instance of the formBuilder in the constructor. We then use this form building to construct our form properties in the ngOnInit() lifecycle hook.
We have two properties, name and message.
Then we created an onSubmit() method that will be called when the user submits the form. This is typically where you would call upon a method in the service to communicate with a mail service of sorts.
Next, visit contact.component.html:
<h1>Contact us</h1>
<form [formGroup]="messageForm" (ngSubmit)="onSubmit()">
<h5 *ngIf="success">Your form is valid!</h5>
<label>
Name:
<input type="text" formControlName="name">
<div *ngIf="submitted && messageForm.controls.name.errors" class="error">
<div *ngIf="messageForm.controls.name.errors.required">Your name is required</div>
</div>
</label>
<label>
Message:
<textarea formControlName="message"></textarea>
<div *ngIf="submitted && messageForm.controls.message.errors" class="error">
<div *ngIf="messageForm.controls.message.errors.required">A message is required</div>
</div>
</label>
<input type="submit" value="Send message" class="cta">
</form>
<div *ngIf="submitted" class="results">
<strong>Name:</strong>
<span>{{ messageForm.controls.name.value }}</span>
<strong>Message:</strong>
<span>{{ messageForm.controls.message.value }}</span>
</div>
Let's update the css for the component to make it look decent:
label {
display: block;
input, textarea {
display: block;
width: 50%;
margin-bottom: 20px;
padding: 1em;
}
.error {
margin-top: -20px;
background: yellow;
padding: .5em;
display: inline-block;
font-size: .9em;
margin-bottom: 20px;
}
}
.cta {
background: #7700FF;
border: none;
color: white;
text-transform: uppercase;
border-radius: 4px;
padding: 1em;
cursor: pointer;
font-family: 'Montserrat';
}
.results {
margin-top: 50px;
strong {
display: block;
}
span {
margin-bottom: 20px;
display: block;
}
}
Awesome!
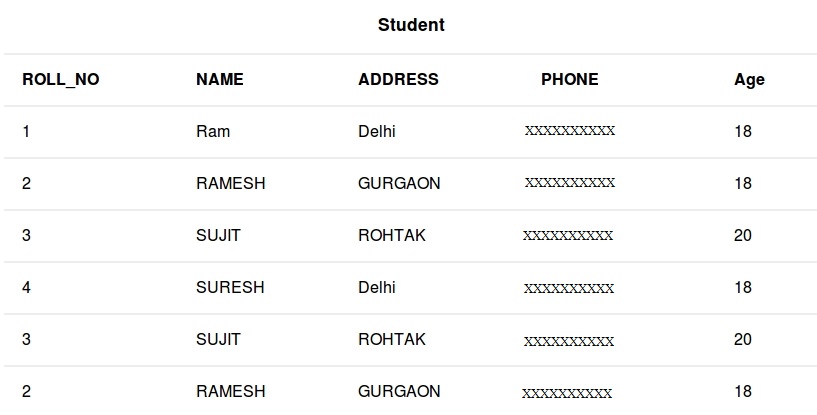
No comments:
Post a Comment